2段階認証有効のBitbucketからGitHubにリポジトリをインポートする
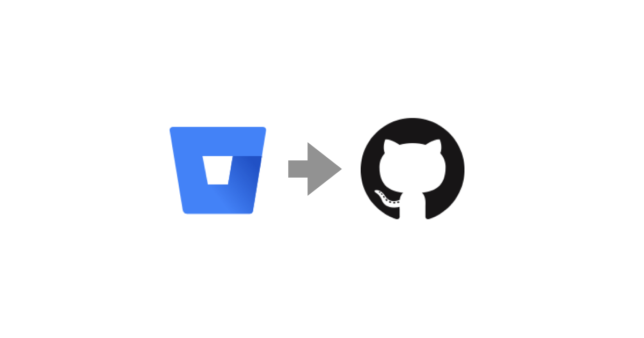
少し手こずったのでメモ。
2段階認証を有効にした状態の Bitbucket アカウント内にあるプライベートリポジトリから GitHub へのリポジトリのインポート手順になります。
手順
- Bitbucket でアプリパスワードを設定
- GitHub へのリポジトリ移行用ページ へ行き、Bitbucket のリポジトリの URL を入力
- Bitbucket の認証情報を聞かれるのでユーザ名とアプリパスワードを入力
後は少し待てばリポジトリのインポートが完了します。
移行、詳細を書いていきます。
1. Bitbucket でアプリパスワードを設定
Bitbucket のプライベートリポジトリを GitHub にインポートする際、インポート中にBitbucket の認証情報を聞かれます。
通常はそこでパスワードを入れれば問題ないのですが、Bitbucket 側で2段階認証を設定している場合はパスワードを入力しても認証が通りません。
そこで、まずは Bitbucket 側で「アプリパスワード」と呼ばれるアクセス用のトークンを発行して、それをパスワードの代わりに使います。
Bitbucket にアクセスし、左下のユーザアイコンを選択、「Bitbucket settings」へと進みます
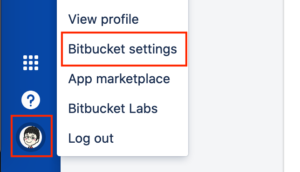
「アプリパスワード」を選択し、「アプリパスワードを作成」ボタンを押します。
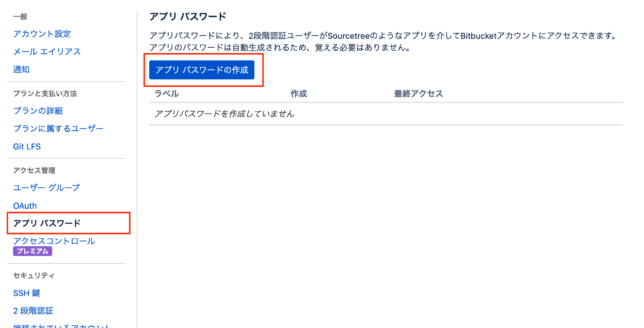
適当にラベルを付けてアプリパスワードを作成します。権限はリポジトリの読み取りだけで良さそうです。
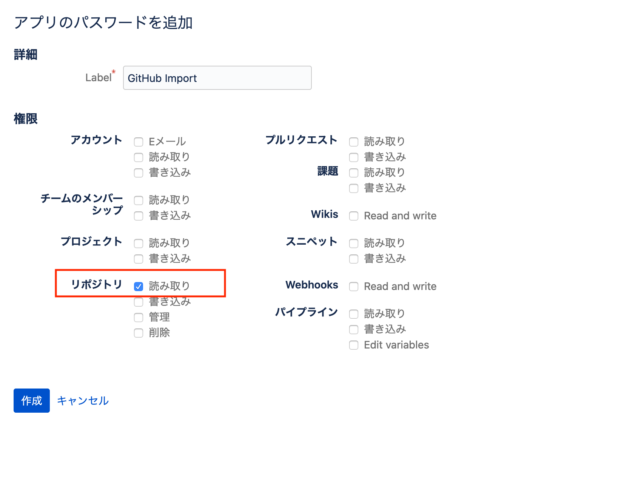
アプリパスワードが画面上に表示されます。
このアプリパスワードはこのタイミングで一度しか表示されないので、ここでメモっておきましょう。
余談なのですが、このアプリパスワードの領域、適当にテキスト選択すると末尾のスペースまでコピーしてしまうことがあるようです。一応気をつけた方がいいかも。(わたしはこれで何度かミスりました)
2. GitHub へのリポジトリ移行用ページへ行き、Bitbucket のリポジトリの URL を入力
GitHub へのリポジトリ移行用ページ へ行き、情報を入力していきます。
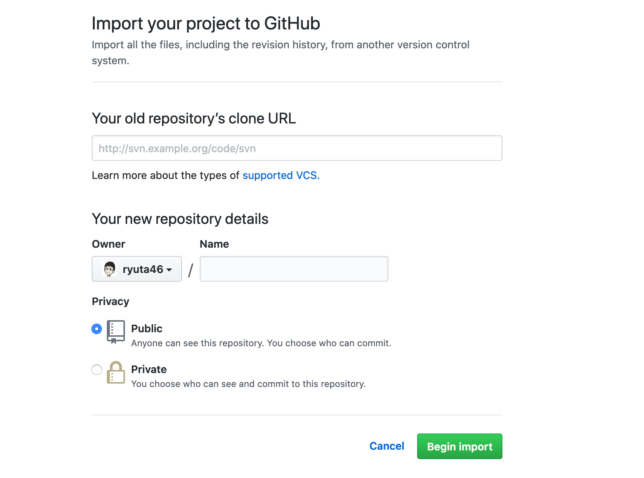
ここのリポジトリのURL(Your old repository’s clone URLの箇所)には Bitbucket の HTTPS のクローン URL を入力します。
HTTPS のクローン URL は、Bitbucket のリポジトリのページから、「クローンの作成」をクリックし、表示されるダイアログの右上「SSH」の箇所を「HTTPS]に変更すると確認できます。
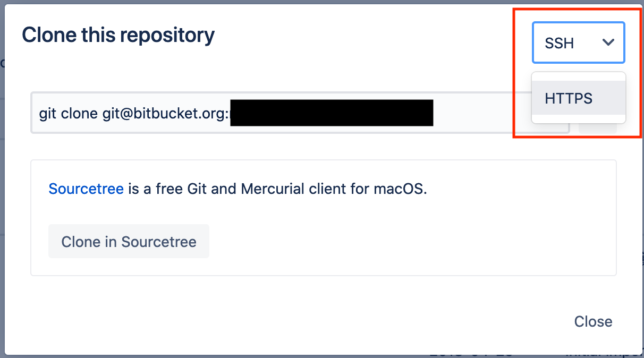
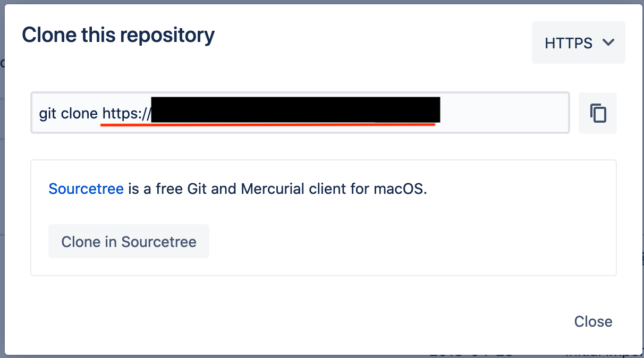
GitHub へのリポジトリ移行用ページにて情報の入力が完了したら、「Begin import」をクリックしてインポートを開始します。
3. Bitbucket の認証情報を聞かれるのでユーザ名とアプリパスワードを入力
インポートを開始して少し待つと、認証情報を入力するための画面が表示されます。
ここで「Login」の項目に Bitbucketのユーザ名(メールアドレスだとダメっぽい?) 、「Password」の項目に 先程作成したアプリパスワード を入力します。
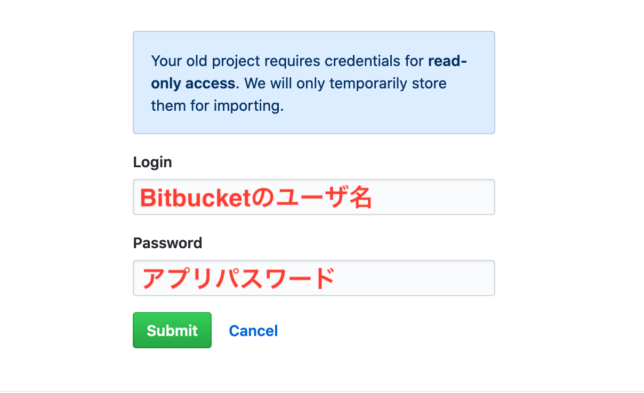
しばらく待つとインポートが完了します。認証が失敗したときには再度認証情報が聞かれるようなので、入力した情報が間違ってないか確認しましょう。
インポート完了時には、GitHub の登録メールアドレスの方にメールが届きます。
インポートが完了したらアプリパスワードは使わないので、削除しといた方が良いかと思います。
さいごに
GitHub に移行用のページがあったのですんなりいくと思ってたのですが、Bitbucket の方で2段階認証設定していたのを忘れていて妙に手こずりました。
最後まで読んでいただきありがとうございます。 このブログを「いいな」と感じていただけましたら、Twiter にてフォローいただけるとうれしいです。ブログ更新情報などもお届けします。
Follow @ryuta461
この記事をシェアする